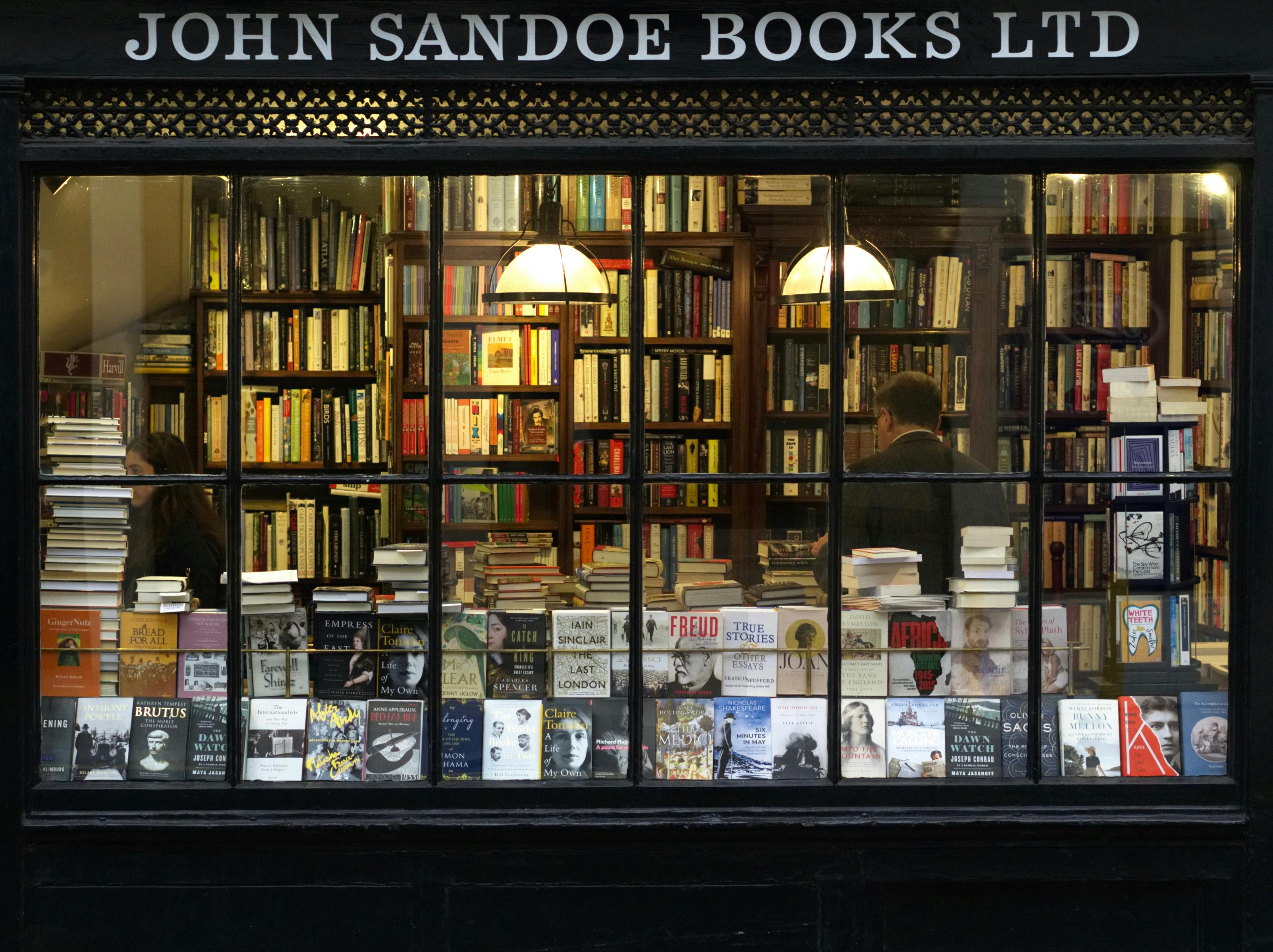
How to restore the registry on severely disabled or unbootable Windows
The first question I have to ask is if you have ever experienced Windows that cannot boot or is disabled. I know how annoying an experience can be. Some issues are that Windows doesn’t even get past the Windows loading screen or just a black screen appears with an error message like hal.dll is missing. My most recent personal experience was on a new netbook. I had just used a registry cleaning utility and when I restarted Windows I received an RPC server unavailable message. This is bad enough because all Windows services have dependencies on the RPC server, which means that only about 5 out of 50 Windows services were able to start (essentially worse than Safe Mode), which means that the wireless connection was disabled, themes were disabled, my computer looked horrible. If it weren’t for a system repair, the only other option was to completely reformat and reinstall. I decided to repair my Windows and this is how I did it without the Windows disk and just a USB flash drive (netbooks don’t have CD Rom drives).
Disclaimer: This method should only be done by advanced computer users and could damage a system. This repair may also not be recommended depending on the configuration of a single system; you should seek expert advice before doing this repair. Also, use this tip at your own risk and is for demonstration only. There are no guarantees of success! These instructions are for Windows 7 and vary by Windows operating system. Take a full system image and backup before continuing. Note: First run a chkdsk or scan the disk on the damaged computer by navigating to My Computer, then right-click the C: or OS drive and click Tools, Check Now, and then check both boxes and reboot.
You may have heard of some repair tools that run in your own operating system environment. The two easiest to use are Windows PE (provided by Microsoft) and Active @ Boot Disk. The Windows PE (microsoft) method can be tedious when installing to a USB flash drive (Windows PE is quite large and you need at least a 2GB flash drive) and Microsoft does not officially support the installation. Then there’s the Active @ Boot Disk, which is perhaps the best Windows repair utility out there. The website installer loads a custom lightweight Windows PE to a flash drive or CD Rom with just a few mouse clicks (you need to use a working computer to do this). Once you have your repair USB flash drive, reboot the problem machine. Depending on your computer, you will want to enter the boot menu, this is often done by pressing f12 to the right when the computer starts up. Select the USB port / drive or CD room drive that contains the Active @ Boot Disk file. The Active @ Boot Disk will load.
Now once on the Active @ Boot Disk, one will notice that it really does look like Windows in functionality. Use the Windows-like file manager to navigate to the Windows folder and then to the system32 folder and finally to the settings folder. There you will find a file called SYSTEM. SYSTEM is the log of all system operation, one of the most basic functions of Windows (you agree to have read the disclaimer before continuing). Make a copy of this file to the C: drive and USB flash drive for backup. (Do this regardless of whether your computer is down to create incremental run log backups) then go to the Regback folder. Located in the RegBack folder is another file called SYSTEM which is a backup copy of the SYSTEM file from the original Windows installation. Replace the file in Config with the Regback SYSTEM file. Now the system has the original log file. Now restart your computer and see if Windows boots, it did it for me :). If it fails, go back to the Active @ Boot Disk and replace the backup you made to the USB or C: drive to get back to what it was before doing any repairs. Then seek professional computer help.